Kom godt i gang med skolens systemer
Ansvar
Du er selv ansvarlig for data på computeren og drevet (H:). Gem aldrig data, der overtræder Copyright, regler eller love. Skolens IT-afdeling har ret til gennemgang af dine data ved begrundet mistanke om misbrug af skolens systemer.
Sådan får du adgang
Som elev på EUC Lillebælt får du et brugernavn, adgangskode og en skole e-mail, så du kan logge på skolens systemer. Dette er ikke det samme som dit UNIlogin, selvom brugernavnet er ens.
Log på en skole PC
Brug dit brugernavn og adgangskode til at logge på. Skolens PC’er giver adgang til drevet (H:) som sikkerhedskopieres dagligt.
Internetadgang på egen PC
Brug dit brugernavn og din adgangskode til at logge på ”EUCelev” i det vindue, der dukker op, når du vælger internetforbindelsen ”EUCelev”. Dette giver dig også adgang til skolens IT-systemer og mulighed for at printe.
Unilogin
Unilogin anvendes til udvalgte digitale tjenester, der benyttes under uddannelsen. Din adgangskode kan nulstilles med MitID (vælg ”Glemt Adgangskode”).
Unilogin administreres af Styrelsen for IT og Læring, derfor kan skolen ikke nulstille adgangskoden for dig.
Få Microsoft Office 365
Imens du er under uddannelse ved EUC Lillebælt, kan du benytte Microsofts applikationer, som du kan downloade under menupunktet Microsoft Office 365.
Sådan printer du
Se printvejledningen under menupunktet Vejledninger.
Microsoft Office 365
Excel

Forklaring af programmet:
Microsoft Excel er et regnearksprogram.
Programmet bruges til at analysere data, udføre matematiske beregninger og opsætte tabeller og diagrammer af forskellige slags.
Sådan henter du programmet:
Microsoft Excel er en del af Microsoft 365-pakken og skal hentes på følgende link:
Installation af Microsoft 365-apps (eucl.dk)
Følg de trin, som er angivet på hjemmesiden.
Vær opmærksom på, at det kun er nødvendigt at hente Microsoft 365-pakken én gang. Hvis du allerede har hentet pakken, behøver du ikke at gøre det igen ved andre programmer, som også er en del af Microsoft 365-pakken.
Kort introduktionsvideo til programmet:
Introduktionsvideo til Excel
Ekstra ressourcer:
Excel - Grundlæggende
Excel - Formatering
Excel - Pivot
Excel - Diagrammer
Excel - Funktioner
Excel - Pareto Diagrammer
PowerPoint

Forklaring på programmet:
Microsoft Powerpoint er et præsentationsprogram.
Det bruges til at lave dias og slides, hvori man kan indsætte tekst, billeder, videoer, effekter og animationer, der kan bruges til at skabe en præsentation af et emne.
Sådan henter du programmet:
Microsoft PowerPoint er en del af Microsoft 365-pakken og skal hentes på følgende link:
Installation af Microsoft 365-apps (eucl.dk)
Følg de trin, som er angivet på hjemmesiden.
Vær opmærksom på, at det kun er nødvendigt at hente Microsoft 365-pakken én gang. Hvis du allerede har hentet pakken, behøver du ikke at gøre det igen ved andre programmer, som også er en del af Microsoft 365-pakken.
Kort introduktionsvideo til programmet:
Introduktionsvideo til PowerPoint
Ekstra ressourcer:
PowerPoint - Grundlæggende
PowerPoint - Udvidet
Publisher

Forklaring af programmet:
Microsoft Publisher er en app der i stedet for tekstbehandling fokuserer på behandling af grafik og layout til f.eks. nyhedsbreve, flyers og lignende.
Sådan henter du programmet:
Microsoft Publisher er en del af Microsoft 365-pakken og skal hentes på følgende link: Microsoft 365-apps
Følg de trin, som er angivet på hjemmesiden. Vær opmærksom på, at det kun er nødvendigt at hente Microsoft 365-pakken én gang. Vær opmærksom på, at hvis du allerede har hentet pakken, behøver du ikke at gøre det igen, for andre programmer som også er en del af Microsoft 365-pakken.
Kort introduktionsvideo til programmet:
Videointroduktion til Publisher
Teams

Forklaring af programmet:
Microsoft Teams er et samarbejds- og kommunikationsprogram.
Teams gør det muligt at afholde online videomøder med én eller flere personer, ligesom programmet kan bruges til deling af filer og til at chatte med andre.
Sådan henter du programmet:
Microsoft Teams bliver ikke installeret sammen med Office 365. Du hente Microsoft Teams dette link: Microsoft-Teams. Følg instruktionerne på hjemmesiden.
Hvis der skal bruges brugernavn, e-mail eller adgangskode, er det din skolekonto oplysninger, du skal anvende.
En kort introduktionsvideo til programmet:
Videointroduktion til Teams
Ekstra ressourcer:
Teams kom godt i gang - Videnscenterportalen
Word

Forklaring af programmet:
Microsoft Word er et tekstbehandlingsprogram.
Programmet bruges til at skrive, redigere og læse forskellige typer af dokumenter.
Sådan henter du programmet:
Microsoft Word er en del af Microsoft 365-pakken og skal hentes på følgende link: Microsoft Word
Følg de trin, som er angivet på hjemmesiden.
Vær opmærksom på, at det kun er nødvendigt at hente Microsoft 365-pakken én gang. Hvis du allerede har hentet pakken, behøver du ikke at gøre det igen ved andre programmer, som også er en del af Microsoft 365-pakken.
En kort introduktionsvideo til programmet:
Videointroduktion til Microsoft Word
Ekstra Ressourcer:
Word - Grundlæggende
Word - Rapportskrivning
Word - Avanceret
WordMat

Forklaring af programmet:
WordMat er et tilføjelsesprogram til Microsoft Word.
Når det er installeret, vil der være en ekstra fane i Word, der gør det muligt at foretage matematiske beregninger direkte i Word.
Sådan henter du programmet:
WordMat kan hentes på følgende link: WordMat - EDUAP
- Sørg for ikke at have Word eller nogen Word filer åbne, når du installerer WordMat.
- Vælg den rigtige version, alt efter om du har en Windows, Mac-Intel eller en Mac Apple Silicon enhed.
- Gå op i øverste højre hjørne i din browser og tryk på ”download”, tryk herefter på WordMat.exe filen og start installationen.
- Tryk ”ja” når pop-up-vinduet spørger dig, om WordMat må foretage ændringer på din enhed. Accepter derefter den gratis licensaftale.
- Når installationen er færdig, vil WordMat dukke op som en ny menu øverst til højre efter ”hjælp”, næste gang du åbner et word dokument.
Kort introduktionsvideo til programmet:
Introduktion til WordMat - YouTube
Ekstra ressourcer:
- Læs med fordel WordMats i-bog.
- På WordMats YouTube site er der flere videoer, der kan hjælpe.
- På WordMats GitHub site under discussion kan du oprette et indlæg, spørge efter hjælp eller udveksle erfaringer med andre brugere. Det kan også være, at der allerede er oprettet et indlæg, der omhandler dit spørgsmål.
- På WordMats Facebook side bliver eventuelle problematikker jævnligt omtalt, så der kan også være hjælp at hente her.
Andre programmer
AirTame

Forklaring af programmet:
AirTame er et samarbejds-, kommunikations- og præsentationsprogram.
Programmets formål er trådløst at kunne at samarbejde ved hjælp af skærmdeling, skærm fjernstyring, fremvisning af indhold, spejling af indhold og videomøder på tværs af platforme.
Sådan henter du programmet:
AirTame appen kan downloades på følgende link: www.airtame.com
- Rul en smule ned på siden, find det operativsystem din computer bruger, og tryk ”Download”.
- Gå op i øverste højre hjørne i din browser og tryk på ”downloads”, herefter tryk på Airtame-setup.exe filen og start installationen.
- Tryk ”ja” når pop-up vinduet spørger dig, om AirTame må foretage ændringer på din enhed.
Kort introduktion til programmet:
Videointroduktion til AirTame
Ekstra ressourcer:
Flere videoguides på AirTame's egen Youtube kanal
AutoCAD

Forklaring af programmet:
AutoCAD er et computerprogram til 2D- og 3D-tegning og modellering.
Sådan henter du programmet:
- Gå ind på følgende link: www.autodesk.dk
- Vælg ”Get started”.
- Udfyld din skolemail i feltet ”Email address” og ving af i ”I agree to the Autodesk privacy-statement”
- Tryk på ”Continue”, hvorefter du bliver bedt om at udfylde felterne med din fødselsdag, dit navn og din rolle (Student).
- Tryk på "Continue", hvorefter du udfylder felterne med informationer om den skole du går på. Du kan trykke på følgende link for at se, hvordan felterne skal udfyldes af elever på EUC Lillebælt: Tryk her
- Tryk på ”Continue” for at afslutte. Herefter modtager du en mail, du skal følge instruktionerne for at færdiggøre din konto. Når din konto er oprettet, kan du downloade programmet fra AutoDesk-hjemmesiden.
- OBS! Hvis du bliver spurgt om at indsende dit studekort som verificering, indsendes dette og tryk ”Continue” igen.
- Har du brug for yderligere hjælp, kan du kontakte skolens IT-afdeling på deres kontor ved indgang B.
En kort introduktionsvideo til programmet:
Videointroduktion til AutoCAD
CX-One

Forklaring af programmet:
CX-One er Omrons platform til at programmere og konfigurere deres styrings- og reguleringsudstyr.
Denne software understøtter også simulering af PLC og HMI.
Sådan henter du programmet:
For at få adgang til dette program, skal du henvende dig til din underviser.
En kort introduktionsvideo til programmet:
Videointroduktion til CX-Programmet
Ekstra ressourcer:
Download link til Omron Automation Software Remover: OMRON CX-One Web -OMRON Automation Software Remover/CX-One Upgrade Utility (omron-cxone.com)
CX-One Remover
Under udarbejdelse!
Datalogger til Multimeter

Forklaring af programmet:
Programmet bruges til at opsamle data fra et multimeter.
Sådan henter du programmet:
For at få adgang til dette program, skal du henvende dig til din underviser.
En kort introduktionsvideo til programmet:
Videointroduktion til Universal Data-Logging Sytstem
Dobot

Forklaring af programmet:
Dobot Studio er et computerprogram til at programmere robotter af varianten Dobot og bruges i forbindelse med undervisningen i robotbetjening.
Sådan henter du programmet:
Videnscenter for Procesteknologi har udviklet det materiale, som bliver brugt i undervisningen.
Materialet kan hentes på det følgende link:
Dobot i undervisningen (Videnscenterportalen.dk)
For at kunne downloade materialet, skal du være oprettet som bruger på Videnscenterportalen.
Følg linket for at få en instruktion i, hvordan du opretter dig som bruger:
Sådan opretter du dig som bruger - guide.pdf (videnscenterportalen.dk)
For at oprette dig som bruger, tryk på følgende link:
Videnscenterportalen.dk/log-ind
Når materialet er downloadet, skal der være følgende i mappen:

Installationsvejledningen findes i den medfølgende PDF.
En kort introduktionsvideo til programmet:
Videointroduktion til Dobot Studio
Ekstra ressourcer:
Kom godt i gang med Dobot
Dobot i undervisningen - Suction cup
Dobot i undervisningen - Transportbånd
Dobot opgavehæfte - Udfordrende opgaver
Dobot ekstraopgaver
Formler og Organavn

Forklaring af programmet:
”Formler” og ”Organavn”, er to separate træningsprogrammer indenfor det kemiske fagområde.
Førstnævnte kan bruges til træning af nomenklaturregler og opskrivning af kemiske formler i uorganisk kemi, hvor Organavn kan bruges til træning af nomenklaturregler for organiske forbindelser.
Sådan henter du programmet:
Du kan tilgå programmerne vi dette link: www.datalyse.dk
- Start download: Klik på “download Formler” eller “download Organavn” ude til venstre på siden.
- Åbn downloads: Gå op i øverste højre hjørne i din browser og tryk på “downloads,” derefter klik på den relevante zip-fil for at åbne et nyt vindue.
- Udpak filer: Klik på “Formler32” og “Organavn” i midten af mappen, og vælg derefter “udpak alle.”
- Vælg placering: I pop-up-vinduet kan du vælge, hvor på din enhed den nye mappe med det udpakkede og klar-til-brug program skal placeres.
En kort introduktionsvideo til programmet:
Videointroduktion til Formler og Organavn
Note:
I videoen demonstreres kun programmet ”Formler”, men programmerne fungerer på samme måde.
GeoGebra

Forklaring på programmet:
GeoGebra er et CAS-værktøj til grafiske løsninger, geometri og algebra inden for matematikfaget.
Som en del af deres programsuite er der også adgang til en række andre matematikressourcer og -værktøjer.
Sådan henter du programmet:
GeoGebra kan enten bruges direkte i browseren via dette link: www.geogebra.org/math. Du skal vælge "Calculators" efterfulgt af det program, du ønsker er anvende.
Du kan også vælge at downloade programmet til din computer via hjemmesiden, som du kan tilgå via dette link: www.geogebra.org/download. Du skal vælge programmet "Calculator Suite" eller "Matematikværktøjssuite", da det indeholder GeoGebras fulde programpakke.
En kort introduktionsvideo til programmet:
Videointroduktion til GeoGebra
Inventor

Forklaring af programmet:
Inventor er en 3D-CAD-software rettet mod design, simulering og dokumentation.
Til forskel for AutoCAD, er dette programs værktøjskasse rettet mod 3D-modelering.
Sådan henter du programmet:
- Gå ind på følgende link: www.autodesk.com
- Vælg "Get started"
- Udfyld med din skolemail i feltet ”Email address” og ving af i ”I agree to the Autodesk privacy-statement”
- Tryk på ”Continue”, hvorefter du bliver bedt om at udfylde felterne med din fødselsdag, dit navn og din rolle (Student).
- Tryk på "Continue", hvorefter du udfylder felterne med informationer om den skole du går på. Du kan trykke på følgende link for at se, hvordan felterne skal udfyldes af elever på EUC Lillebælt: Tryk her
- Tryk på ”Continue” for at afslutte. Herefter modtager du en mail, du skal følge instruktionerne for at færdiggøre din konto. Når din konto er oprettet, kan du downloade programmet fra AutoDesk-hjemmesiden.
- OBS! Hvis du bliver spurgt om at indsende dit studekort som verificering, indsendes dette og tryk ”Continue” igen.
- Har du brug for yderligere hjælp, kan du kontakte skolens IT-afdeling på deres kontor ved indgang B.
En kort introduktionsvideo til programmet:
Videointroduktion til Inventor
Navision

Forklaring af programmet:
Navision er et ERP-system også kendt som et ressourceplanlægningssystem.
Sådan henter du programmet:
For at få adgang til dette program, skal du henvende dig til din underviser.
En kort introduktionsvideo til programmet:
Videointroduktion til Navision
Ekstra ressourcer:
Modtagelse af ordrebekræftelse
Modtagelse af varer og følgeseddel
Læg på lager aktivitet
Fakturering af købsordre
NB-Designer

Forklaring af programmet:
NB-Designer er en Omron software, til at programmere NB-serien af Omrons HMI-touchpaneler.
Sådan henter du programmet:
For at få adgang til dette program, skal du henvende dig til din underviser.
En kort introduktionsvideo til programmet:
Videointroduktion NB-Designer
PC Schematic

Forklaring af programmet:
PC Schematic Automation er et CAD-program til at arbejde med eldokumentation.
Sådan henter du programmet:
Gå ind på hjemmesiden via linket Download Automation Skoleversion - PCSCHEMATIC og følg instruktionerne, resten af informationen kommer på mail.
En kort introduktionsvideo til programmet:
Videointroduktion til PC Schematic Automation
PReset fra PR electronics

Forklaring af programmet:
Denne software bruges til at programmere, konfigurere og kalibrere udstyr fra PR Electronics.
Sådan henter du programmet:
- Tilgå følgende link:PReset software (prelectronics.com)
- Rul ned til bunden af hjemmesiden og vælg den nyeste version af PReset instruktionsfil - Install PReset for Windows 10/11 (including drivers for 5909) - PReset 11.00.1004
- Kør installationsfilen og følg instruktionerne, som er inkluderet deri.
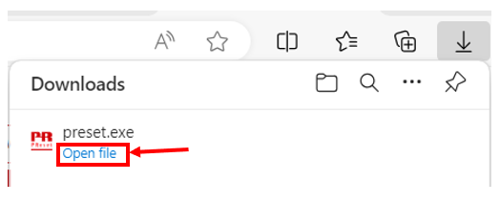
En kort introduktionsvideo til programmet:
Er på vej!
Rockwool Energy Designer

Forklaring af programmet:
Rockwool Energy er en online energirammeberegner, varmetabsrammeberegner og U-værdiberegner.
Programmet indeholder også funktionalitet til at beregne rentabilitet.
Sådan henter du programmet:
- Tryk på på følgende link: Rockwool Energy Installer
- Tryk herefter på installationsfilen, som viser sig i din browsers download-kø.
Kort introduktionsvideo til programmet:
Introduktionsvideo
Ekstra ressourcer:
Rockwool Energy Design manual
Vejledninger
Internet vejledning
Se punktet Internetadgang på egen PC i afsnittet Kom godt i gang med skolens systemer
Printer vejledning

Sådan finder du printervejledningen
- Gå ind på hjemmesiden EUC Lillebælt Cloud Print
- Tryk på linket for at downloade vejledningen